8 راهکار کاربردی برای کار نکردن تاچ لپ تاپ
کار نکردن تاچ لپتاپ میتواند برای برخی از کاربران بسیار نگران کننده باشد. شاید این مشکل برای شما هم پیش آمدهباشد و شما را نگران کرده باشد. باید بگوییم که کار نکردن تاچ لپتاپ دلایل مختلفی دارد که در ادامه به ارائه 8 راهکار کاربردی برای کار نکردن تاچ لپ تاپ پرداختهایم تا مشکل شما حل شود. پس در ادامه با ما همراه باشید.
شما میتوانید بعد از اتمام این مطالب، مقالهی مزایا و معایب کول پد لپ تاپ را مطالعه کنید.

دلایل کار نکردن تاچ لپتاپ
همانطور که گفتیم، دلایل متعددی برای کار نکردن تاچ لپ تاپ وجود دارد. یکی از آن دلایل میتواند کثیف بودن و وجود گرد و غبار روی تاچ لپ تاپ باشد. گاهی برخورد دست به لوگوی مربعی کوچک گوشه تاچ پد باعث میشود تاچ لپ تاپ شما کار نکند. هنگ کردن سیستم عامل لپ تاپ، خراب شدن تاچ پد در اثر ضربه، بهم خوردن تنظیمات بایوس و تغییر در تنظیمات ماوس لپ تاپ نیز میتواند علتهای کار نکردن تاچ لپتاپ باشند. برخی اوقات نصب و یا حذف کردن برخی از نرم افزارها و یا تغییر در تنظیمات تاچ پد ویندوز میتواند از عوامل کار نکردن تاچ لپ تاپ باشد. توجه داشته باشید که اتصال تجهیزات خارجی به لپ تاپ از طریق USB نیز میتواند باعث کار نکردن تاچ لپ تاپ باشد. در ادامه مطالب به ارائه راهکارهایی پرداختیم که شاید بتواند شما را در حل این مشکل یاری کند.
1. ریست کردن
یکی از سادهترین راه حل پیشنهادی ما به شما ریست کردن است. اگر لپتاپ شما هنگ کرده و این مشکل برای آن پیش آمده، میتواند جوابگو باشد؛ ولی این را بدانید که همیشه جوابگو نیست. توجه داشته باشید قبل از این کار میتوانید برای اطمینان بیشتر به صورت همزمان کلیدهای Ctrl + Alt + Delete را روی صفحه کلید فشار دهید. (اگر لپ تاپ مک دارید، میتوانید Cmd + Space را به صورت همزمان فشار دهید و اگر Spotlight باز شد، از هنگ نبودن سیستم خود مطمئن شوید).
اگر حس کردید که لپ تاپ شما داغ شده و یا هیچ واکنشی نشان نداد، صبر کنید تا از حالت فریز خارج شود. برای بررسی این وضعیت، دکمهی Num Lock یا Scroll Lock را از روی کیبورد فشار دهید تا ببینید چراغهای مربوطه روشن میشود یا نه. اگر بعد از چندبار فشاردادن دکمهها، این چراغها در حالت روشن یا خاموش گیر کرد، این یعنی کامپیوتر شما به احتمال زیاد فریز شدهاست. همچنین میتوانید با فشاردادن دکمهی Windows در کامپیوترهای ویندوزی ببینید منوی استارت باز میشود یا نه. در این مواقع بهتر است دستگاه را مجدد راهاندازی کنید.
2. مشکل درایور تاچ پد
یکی دیگر از این دلایل میتواند قدیمی یا حذف شدن درایور تاچ پد باشد. برای این کار کافیست مجددا آن را بهروز رسانی و سپس نصب کنید. اگر پاسخگو نبود به سراغ مرحله حذف یروید که در ادامه به ارائه این مراحل پرداختهایم.
بهروز رسانی درایور تاچ پد ویندوز 10 و 11
- روی This PC راست کلیک کرده و گزینه manage را انتخاب کنید.
- در میان لیستی که در سمت چپ پنجره مشاهده میکنید، روی Device Manager کلیک کنید.
- برای آپدیت درایور تاچ پد خود، در میان گزینههای پنجره میانی Human Interface Devices یا Mice and other pointing devices را از طریق فلش کناری باز کرده و روی نام درایور تاچ پد خود راست کلیک کنید.
- حالا کافی است که گزینۀ Update Driver را انتخاب کنید.
حذف درایور touchpad در ویندوز 11 و 10
- ابتدا روی This PC راست کلیک کرده و پس از آن manage را انتخاب کنید.
- حالا در سمت چپ پنجره گزینۀ Device Manager را انتخاب کنید.
- در پنجرۀ میانی روی فش کنار Human Interface Devices یا Mice and other pointing devices کلیک کنید.
- نام درایور تاچ پد خود را پیدا کرده و روی آن راست کلیک کنید.
- گزینۀ Uninstall device و سپس Uninstall را انتخاب کنید.
- حالا کافی است که لپ تاپ خود را یکبار ریست کنید تا ویندوز به صورت خودکار دوباره درایور جدیدی را نصب کند.
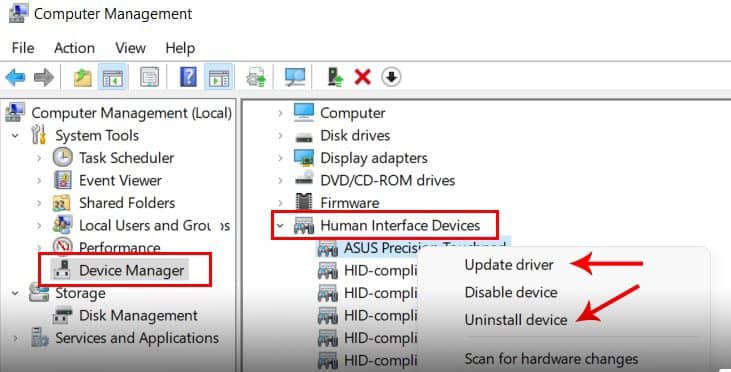
3. فعالسازی تاچ پد با صفحه کلید
برای بسیاری از لپ تاپها دو یا چند کلید در نظر گرفتهشده است که برای فعالسازی یا غیرفعالسازی تاچ پد ماوس میباشد. این دکمهها در برخی لپتاپها متفاوت است. برای مثال برای لپ تاپ لنوو دکمههای Fn+F8 میباشد و برای لپ تاپ دل دکمههای Fn+F3 میباشد که باید به صورت همزمان و با هم فشار دهید. ولی در اکثرمدلها ترکیب دکمه Fn با یکی از دکمه F1 تا F12 برای این منظور در نظر گرفتهشدهاست. معمولا روی این دکمه نماد مربعی شبیه تاچ پد لپ تاپ هم دیدهمیشود. اگر این نماد را مشاهده نکردید، مجبورید یکی یکی این دکمهها را با Fn امتحان کنید. در غیراین صورت بد نیست که روی نشانگر یا چراغ LED آن دوبار ضربه بزنید. در برخی مدلها مثل لپ تاپ HP این چراغ در گوشهی بالا و سمت چپ صفحه لمسی قرار گرفتهاست.
4. فعالسازی تاچ پد در تنظیمات ویندوز
گاهی مشکل از تنظیمات نرم افزاری ویندوز است. اگر فعالسازی با کلیدهای صفحه چارهساز نبود، مراحل زیر را انجام دهید.
- Setting ویندوز را باز کنید. برای این کار میتوانید دکمههای Win و I را به صورت همزمان فشار دهید.
- در ویندوز 10 گزینۀ Devices و در ویندوز 11 Bluetooth & Devices را انتخاب کنید.
- حالا در سمت چپ پنجره گزینۀ Touchpad را انتخاب کنید. این گزینه در ویندوز 11 در سمت راست قرار گرفته است و باید برای پیدا کردن آن کمی به پایین اسکرول کنید.
- حالا در هر دو ویندوز دقت کنید که گزینۀ Touchpad روی حالت ON تنظیم شده باشد، در غیر این صورت تاچ پد سیستم کار نمیکند.
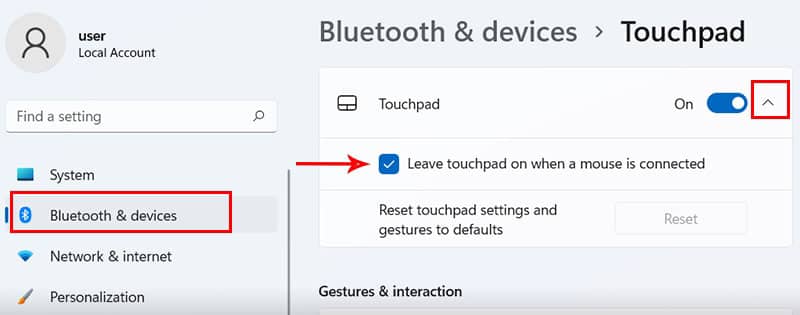
5. جداسازی ماوسها
گاهی اتصال ماوس میتواند یکی از دلایل کار نکردن تاچ لپ تاپ باشد. برای حل این مشکل کافیست ابتدا سیستم خود را خاموش کرده و سپس سیم یا دانگلهای تمام ماوسها را جدا کنید. همچنین، اگر ماوسی را به صورت بلوتوثی به سیستم متصل کردهاید، قبل از خاموش کردن سیستم آن را قطع اتصال کنید. سپس لپ تاپ را روشن کرده و پس از آن دوباره تاچ پد خود را امتحان کنید. اگر مشکلتان حل شد بهتر است مراحل زیر را انجام دهید تا دوباره با اتصال ماوس غیرفعال نشود. در ویندوز 10 کافیست:
- بخش Setting را باز کنید.
- وارد گزینۀ Devices و پس از آن touchpad شوید.
- حالا گزینۀ Leave touchpad on when a mouse is connected را تیک بزنید. در این صورت با وصل کردن موسهای جانبی، همچنان تاچ پد کار میکند.
در ویندوز 11 باید بعد از باز کردن Setting، گزینۀ Bluetooth & Devices را انتخاب کنید. سپس در سمت راست روی گزینۀ touchpad کلیک کنید. حالا دوباره در سمت راست و بالای صفحه روی فلشی که در کنار گزینۀ On دیده میشود، کلیک کنید تا این گزینه برای شما نمایش داده شود.

6. حذف درایورهای ماوس
گاهی فقط جداکردن ماوس چارهساز نیست. در واقع با اتصال ماوس به لپ تاپ به صورت خودکار درایوری برای آن ایجاد میشود که با جدا کردن آن از روی سیستم حذف نمیشود. در ادامه برای حل این مشکل راه حلی برایتان ارائه دادهایم.
- روی منوی استارت کلیک کرده و در نوار جستجو Device Manager را تایپ کنید.
- حالا گزینۀ Mice and other pointing devices را از طریق فلش کناری آن باز کنید.
- تک به تک روی تمام درایورهای ماوس کلیک راست کرده و گزینۀ Uninstall را انتخاب کنید. دقت داشته باشید که در این میان درایور مربوط به تاچ پد را حذف نکنید.
- در آخر یکبار سیستم خود را ریاستارت کرده و دوباره تاچ پد لپ تاپ خود را امتحان کنید.

7. فعال سازی Tochpad از طریق تنظیمات ماوس
اگر راهکارهایی که خدمت شما ارائه دادیم چارهساز نبود، بهتر است به سراغ تنظیمات پیشرفته برویم. یکی از این تنظیمات فعال کردن صفحه لمسی دستگاه از طریق تنظیمات ماوس است که در ادامه به آن پرداختهایم:
- با فشردن همزمان دکمههای WIN+I یا از طریق منوی استارت Settings را باز کنید.
- گزینۀ Devices و بعد از آن در سمت چپ، Mouse & Touchpad را انتخاب کنید.
- حالا در سمت راست روی Additional mouse options که در پایین صفحه قرار دارد، کلیک کنید. اگر این گزینه را نمیبینید، پنجره تنظیمات را به صورت افقی بکشید. در نظر داشته باشید که در ویندوز 11 این گزینه در آخر لیست دیده میشود.
- در پنجرۀ که روبروی شما باز شده، آخرین سربرگ را انتخاب کنید. در نظر داشته باشید که این سربرگ بسته به مدل سیستم شما ممکن است Device Settings, Synaptics، یا ELAN نام داشته باشد.
- در کادر زیر منوی Devices نام تاچ پد سیستم خود را مشاهده میکنید. اگر غیرفعال است، باید روی گزینۀ Enable در پایین کلیک کنید تا فعال شود.
- در آخر پس از انتخاب OK سیستم خود را دوباره راه اندازی کنید.
8. تنظیمات بایوس
در واقع این آخرین راهحل و راهکاری است که میخواهیم خدمتان ارائه دهیم. اگر با این راهکار هم مشکلتان حل نشد بهتر است به یک متخصص مراجعه کنید تا مشکل اصلی را تشخیص دهد.
گاهی ممکن است در تنظیمات بایوس سیستم، تغییراتی به وجود آمده و در اثر آن تاچ پد غیرفعال شدهباشد. برای مطمئن شدن از این موضوع باید سیستم خود را روی حالت بایوس راه اندازی کنید.
- لپ تاپ را Restart کنید.
- قبل از بالا آمدن ویندوز دکمههای F2 یا F8 یا Del را فشار دهید تا صفحه تنظیمات بایوس برای شما باز شود.
- به قسمت Advanced مراجعه کنید و در این قسمت گزینۀ Touchpad یا Internal Pointing Device Trackpad یا منوی شبیه را پیدا کنید.
حالا در این بخش فعال یا غیرفعال بودن تاچ پد را بررسی کنید و اگر غیرفعال بود، آن را Enabled کنید. درنهایت هم تنظیمات را ذخیره کرده و از حالت بایوس خارج شوید.
شما میتوانید برای خرید انواع لپ تاپ در برندهای مختلف به فروشگاه تاپ تکنیک مراجعه کنید.
لطفا پیج اینستاگرام و کانال تلگرام تاپ تکنیک را دنبال نمائید.









